Setting Up Email For Life on a Mobile Device or a Desktop Email Client
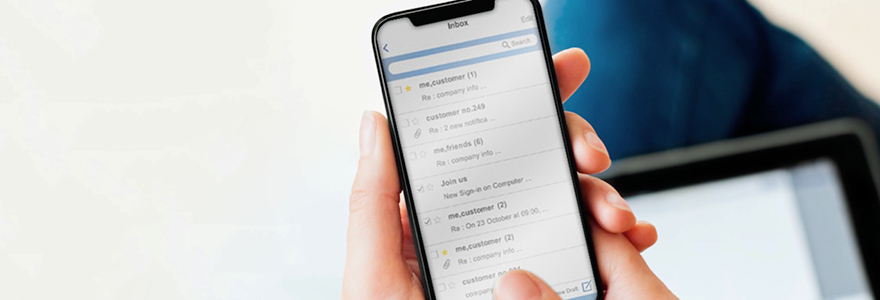
Need help?
Google has extensive resources for users. You can find more information about how to use the Gmail service in its Help Centre.
You can also complete the Email For Life Assistance Form and a support team member will contact you within 72 hours.


